FF14のスクリーンショットを撮るときに必ず名前があがるのがReShadeやGShadeといったソフトウェアです。ゲームのシーン描画する際の後処理である、ポストプロセスをもう一度かけるソフトウェアになります。
GShadeを使ったスクリーンショットの一例。左半分がシェーダーを有効にしている部分で、右半分がFF14オリジナルの画像です。


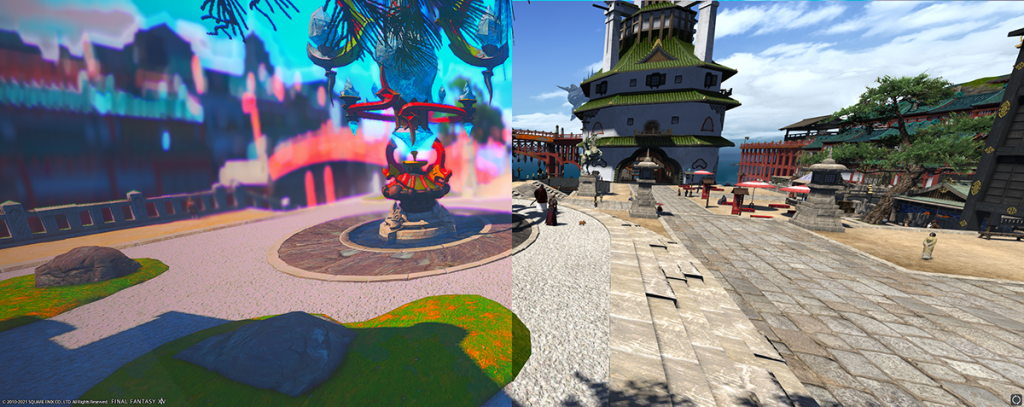


アンチエイリアスやブルーム処理、エッジ検出によるノンフォトリアリスティックレンダリングな描画など、色々できます。スクリーンショットを綺麗に撮れるので人気があるのもわかりますね。
スクリーンショットを撮った後の処理と何が違うか
スクリーンショットを撮った後にフォトレタッチソフトなどで効果をかけることもできますが、ReShade、GShadeはゲームの情報を読み取って効果をかけるため、スクリーンショット後には無い情報を扱うことができます。これがエフェクトをかける上で最も重要なポイントです。
例えば、深度情報とかがその情報にあたります。
深度情報があると、例えばトゥーンシェーディングなどが簡単かつ高精細になります。
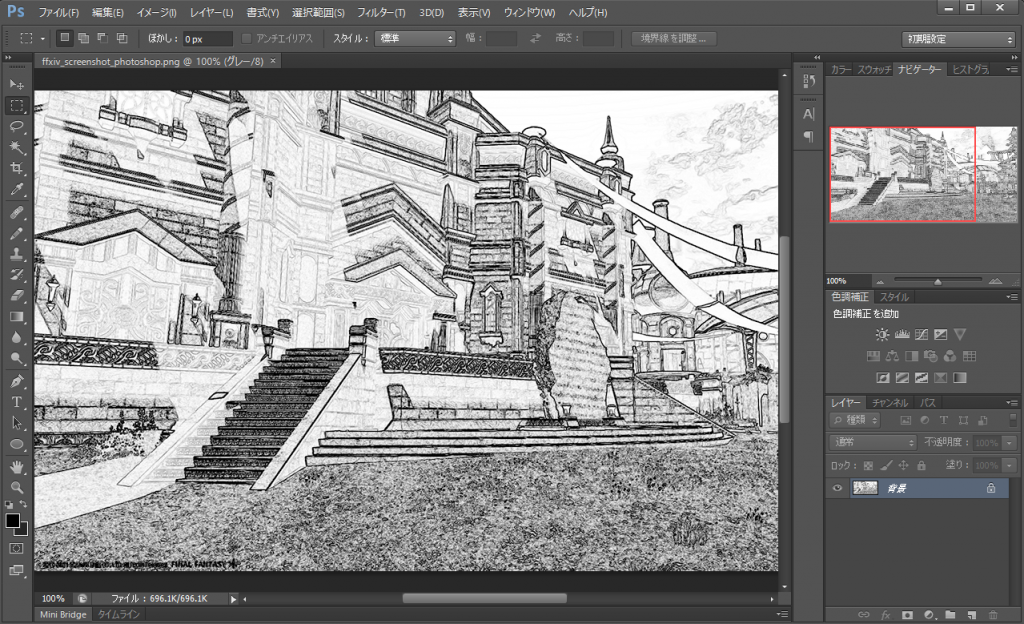
私愛用のPhotoshop CS6.0でエッジ検出した場合。これは画像のカラーでのみ判断するため、GShadeのエッジと比べると建物の影や階段の影になった部分の判定ができていないように思えます。
逆にこれをGShadeでエッジ検出すると下のような感じになります。

こちらの方が圧倒的にキレイなエッジ検出ですね。これがスクリーンショットの画像にはない深度などの情報のパワーです。
要するにスクリーンショットを撮った後で色々やるより、もっと手前の段階で調整して良い状態にしてスクリーンショットを撮ったら綺麗だから撮ろうという話です。
FF14ではGShadeを使う。ReShadeは使わなくてOK
ReShade、GShadeとこれまでソフトウェアを2つ紹介していますが、FF14ではGShadeを使います。
GShadeはReShade(オープンソース)をFF14(と一部のゲーム)に特化したもので、早い話がReShadeをカスタムしてFF14用にしたのがGShadeになります。
ReShadeは色んなゲームに使える利点はありますが、FF14にカスタマイズされてプリセットが膨大にあるGShadeを使わない理由がありません。
特にこのプリセットが重要で、ReShadeを入れただけではポストプロセスの知識が問われ、大量にある設定値の調整に四苦八苦します。
GShadeでも設定値の調整は当然色々できますが、既に用意されたプリセットを呼び出すだけで有識者が設定してくれた描画にしてくれます。
これがもう最高といっても過言ではありません。
GShadeインストール
ここからダウンロードします。見た感じWindowsだけじゃなくLinux版もあるようです
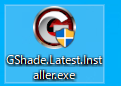
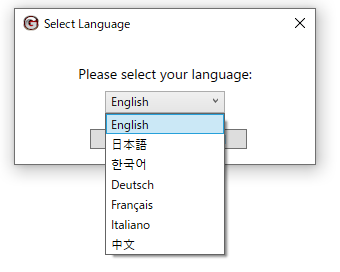
言語の選択。日本語があります。ただしこのインストーラーは日本語を選択しても英語のみです。
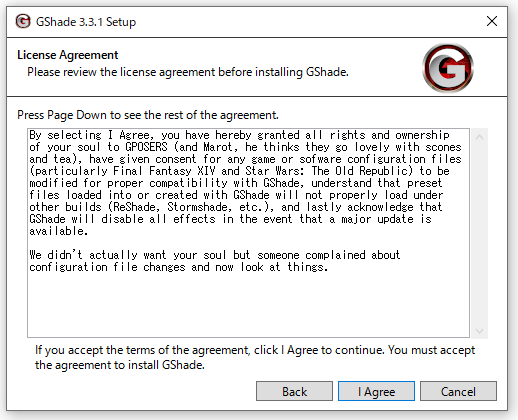
規約。I Agreeで同意して次に
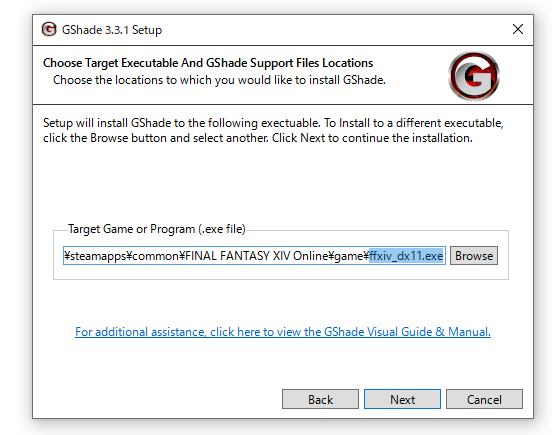
GShadeを使いたいゲームのexeを選びます。FF14ならffxiv_dx11.exeを指定します。
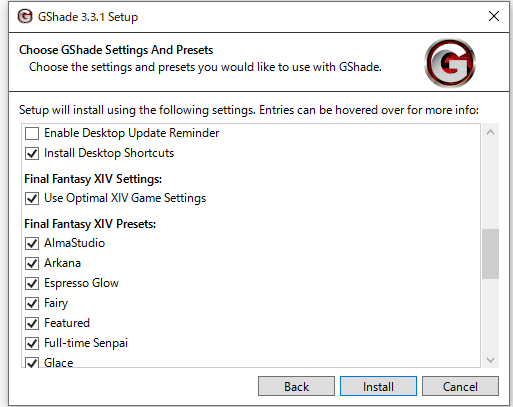
無事にFF14を指定できていると、Final Fantasy XIV Presetsなどのプリセット情報にチェックが入っていると思います。
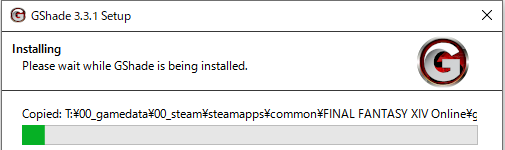
インストール中。時間がかかることもあるようです。
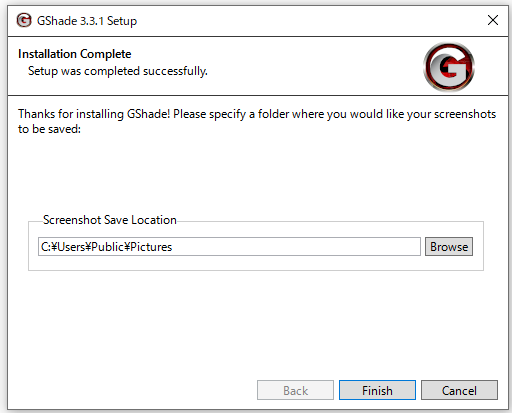
スクリーンショットを保存する場所を聞かれるので、保存したい場所を指定します。デフォルトではピクチャに保存されます。これでインストールは完了です。
ゲームを立ち上げた初回はメッセージが出てきます。

初回に出てくるメッセージに書かれている通りShift + F2でチュートリアル、もしくは設定画面が立ち上がります。
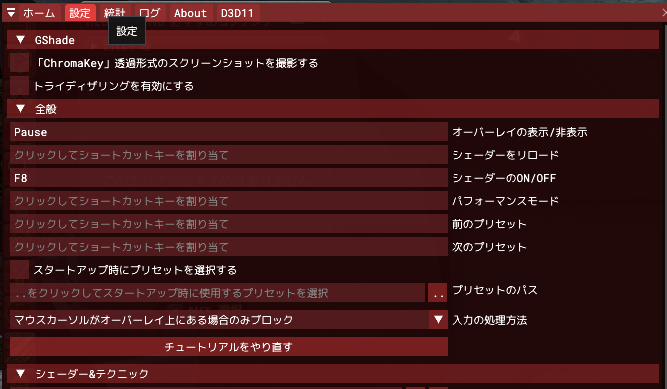
一番上のタブの設定を開いて、オーバーレイの表示/非表示のキー設定と、シェーダーのON/OFFのキー設定をしておくと良いと思います。デフォルトのままでも問題ありません。
これでGShadeのインストールと設定は完了です。
GShade使い方
FF14を起動して、Shift + F2で設定画面を開きます。
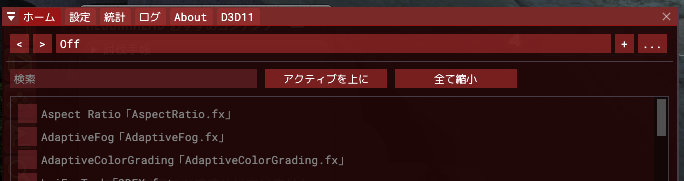
Offのところをクリックすると色々でてきます。せっかくなのでみんな大好きセルシェーディング(アニメ調)にしてみましょう。Neneko ColorS – Rise、Comic Bookを選択します。
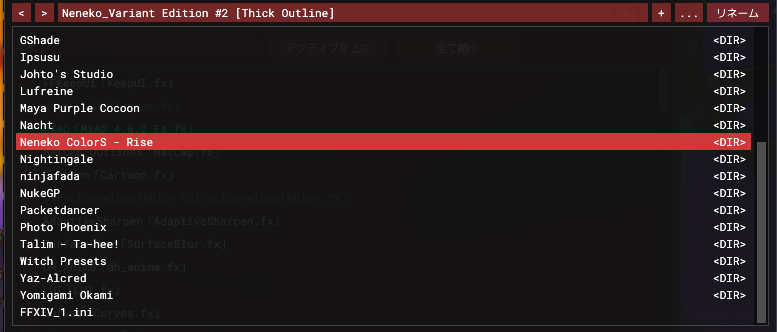
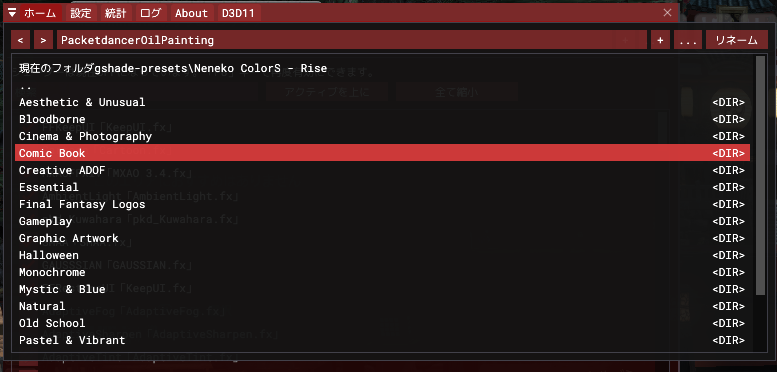
ここにあるものがアニメ調になるプリセット群です。
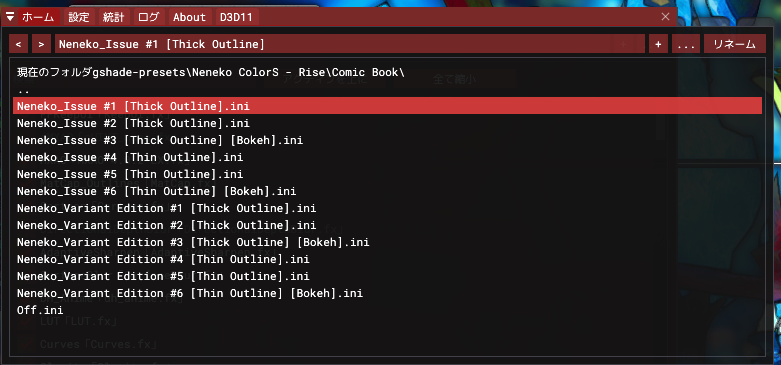
選択しながら結果をみていきましょう。シェーダーのOn/OffはデフォルトではShift + F3です。

いい感じに輪郭が強調されてアニメチックですね。
ここからさらに設定値を自分でいじったりすることもできますが、まずはプリセットを色々試してみると楽しいでおすすめです。
GShadeアンインストール
FF14からGShadeを削除する場合
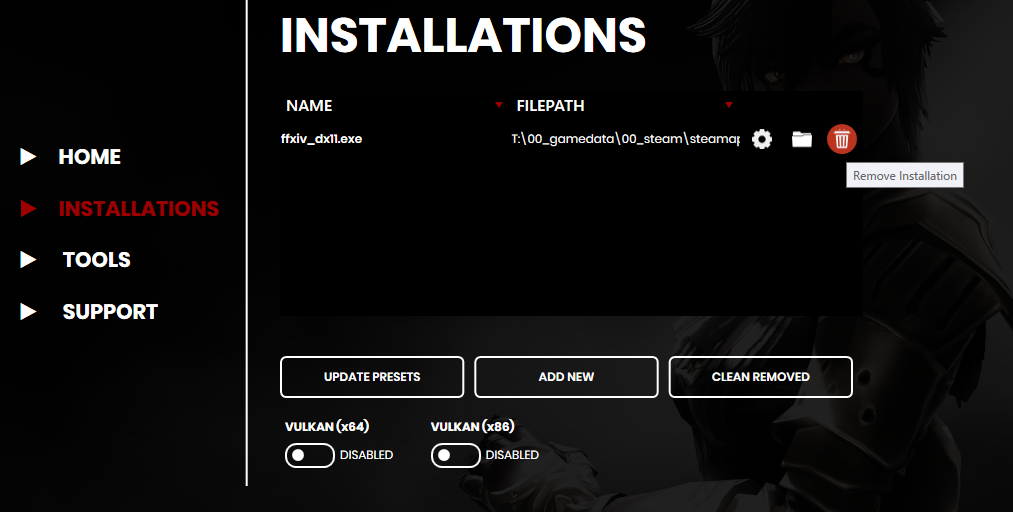
GShade Control Panelを起動して、Remove Installaionで紐付けを解除できます。
GShadeそのものをWindowsから削除する場合(アンインストール)
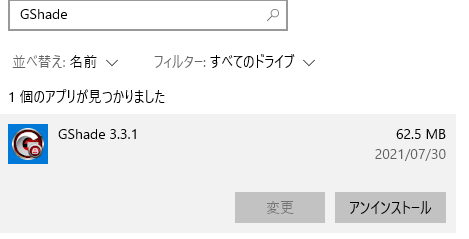
プログラムの追加と削除から通常通りアンインストールするだけです。
おわりに
プリセットで勝手に設定してくれて綺麗でかっこいいスクリーンショットが撮れるGShade。PC版FF14の利用者なら使わない手はないでしょう。

一応ですが、GShadeやReShadeなどのツールはフォーラムで利用しても構わないかという質問がされており、その回答は自己責任で利用しても問題ないという旨の回答が得られています。






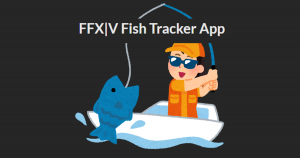
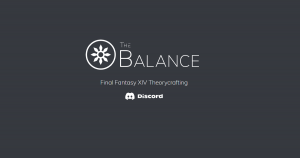
コメント